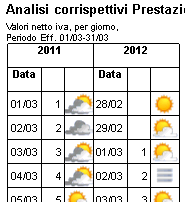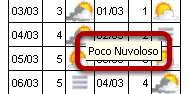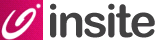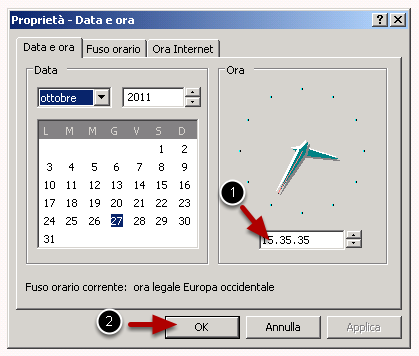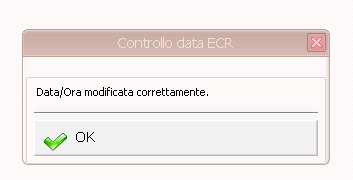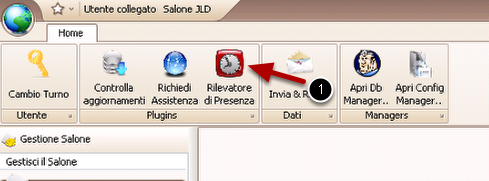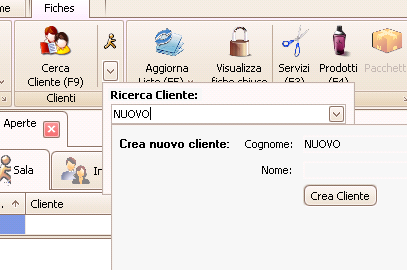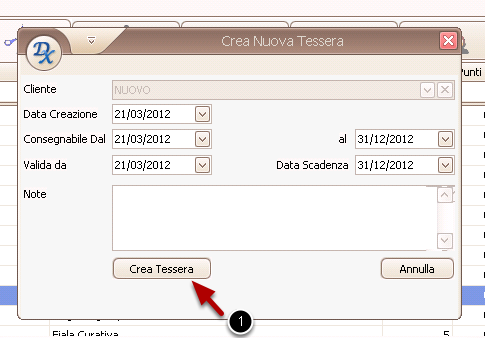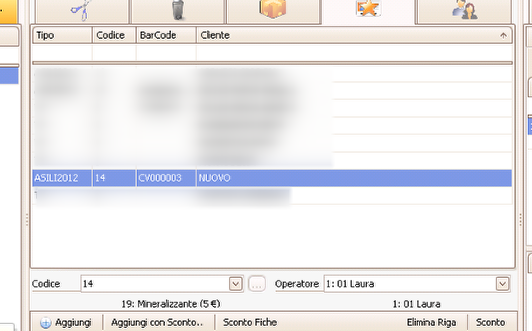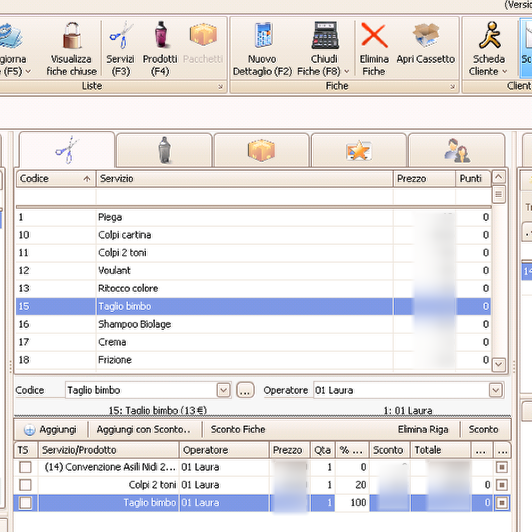La notte fra sabato 24 e domenica 25 marzo sposteremo le lancette dei nostri orologi un'ora avanti. L'ora solare lascia il posto a quella legale che resterà in vigore fino al 28 ottobre 2012.
Ricordiamo di controllare la data del proprio computer PRIMA di stampare la prima ricevuta/scontrino del giorno.
Seguono le varie procedure da seguire per controllare ed eventualmente modificare l'orario:
1) Installazioni con stampante per ricevute EPSON: solo modifica orario Windows
2) Installazioni con stampante fiscale Olivetti PRT o EPSON FP: modifica orario Windows + modifica automatica con Insite
3) Installazioni con rilevatore badge SAFESCAN: modifica orario Windows + forzatura aggiornamento timbrature
TUTTE LE INSTALLAZIONI: Come controllare la data del sistema
La data e l'orario del proprio PC si trova nell'angolo in basso a destra dello schermo. Normalmente l'orario viene aggiornato in automatico, ma è possibile che alcune installazioni non lo prevedano.
Consigliamo quindi di verificare che l'ora sia aggiornata.
Come modificare l'orario del sistema
1) Eseguire il doppio click con il mouse sull'orologio. Apparirà il pannello di configurazione come mostrato qui sotto.
Cambio orario dal pannello di Windows
Modificare l'orario (1) e premere il pulsante OK (2)
Avrete così modificato l'ora di Windows.
Olivetti PRT e Epson FP: Come modificare l'orario sulla stampante fiscale
E' assolutamente importante modificare l'orario della stampante fiscale PRIMA della stampa del primo scontrino, pena l'IMPOSSIBILITA' della modifica fino al giorno successivo o fino alla chiusura serale.
Insite provvede automaticamente al cambio, mostrando il pannello dopo il login.
La procedura prevede semplicemente la conferma dell'operazione.
Stampanti Fiscali: Conferma modifica
Insite ricontrolla l'ora e mostra il pannello qui indicato se la modifica avviene con successo.
Stampanti Fiscali: Come verificare l'orario
Ricordiamo che Insite controlla l'ora e la data della stampante fiscale a ogni avvio. La data corrente è visibile in basso a sinistra dopo il login.
SAFESCAN: Controllare e modificare l'orario della timbratrice
Insite provvede a modificare in automatico, SENZA ALCUN INTERVENTO da parte dell'operatore, dell'orario della timbratrice Safescan. E' necessario però forzare l'aggiornamento delle timbrature agendo sul pulsante (1): in caso contrario la modifica verrà inviata solo al primo scarico delle timbrature (circa ogni 30 minuti).
Ricordo che la timbratrice non mostra immediatamente sul display la modifica dell'ora, ma bisogna attendere almeno 1 minuto prima che il pannello si aggiorni.
Conclusioni
La modifica degli orari non è così complicata come può sembrare. Nel caso l'ufficio è a disposizione per ogni problematica.