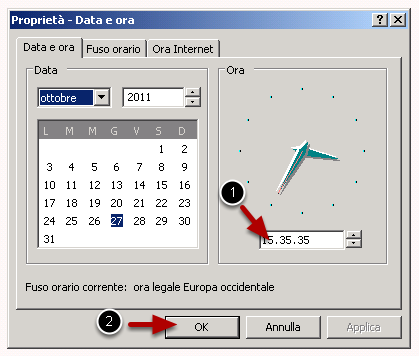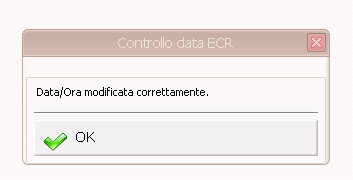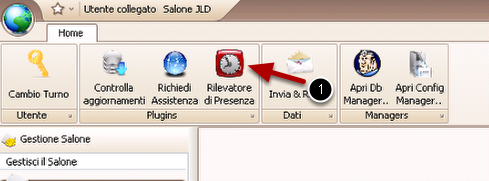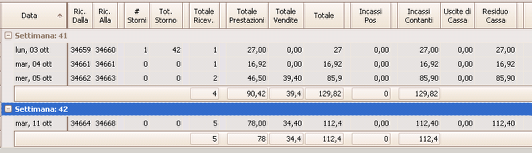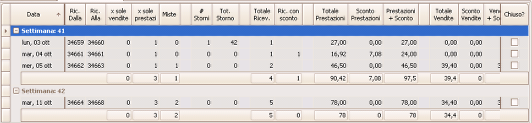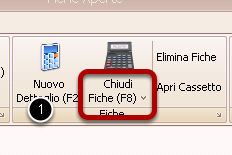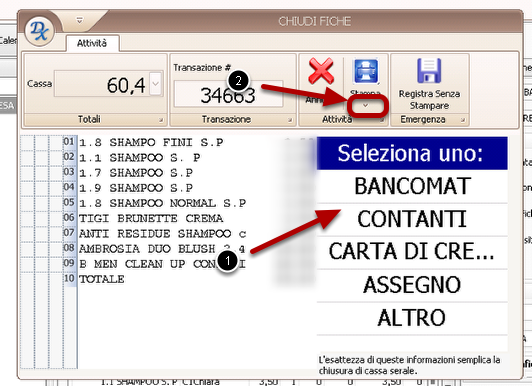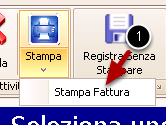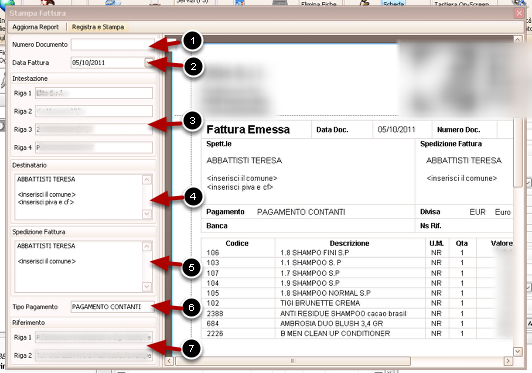Come effettuare la duplicazione

Conferma duplicazione
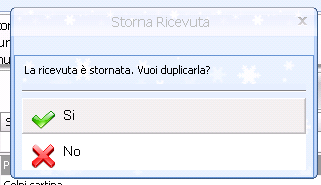

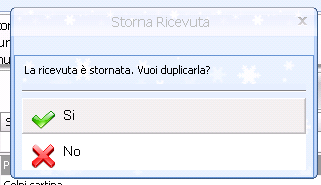



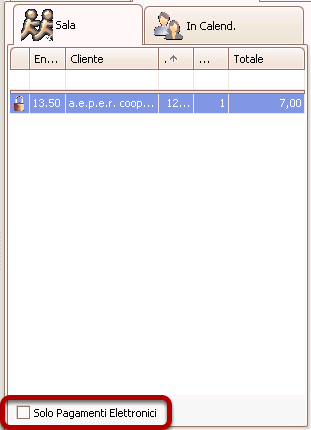

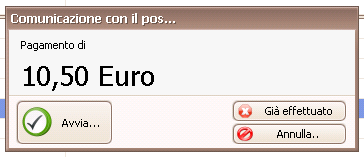
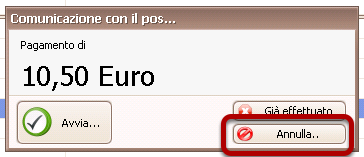
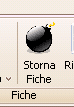
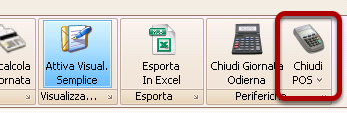

Insite, anche quest'anno, permette la gestione della promozione Presenta Un'Amica, aiutando l'operatore alla gestione delle tessere rilasciate ai clienti.
Di seguito vengono proposte le varie fasi da seguire per una corretta gestione della promozione.
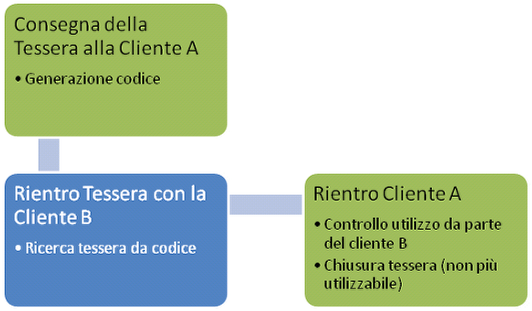
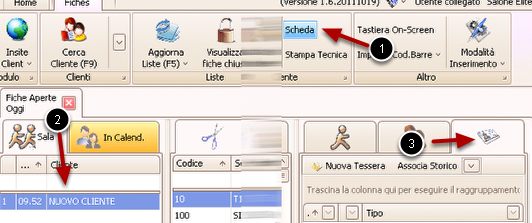
In Gestione Fiche, assicurarsi di
1) Aver visualizzato il pannello laterale "Scheda Cliente"
2) Aver selezionato correttamente il cliente
3) Aver mostrato il pannello "Tessere"
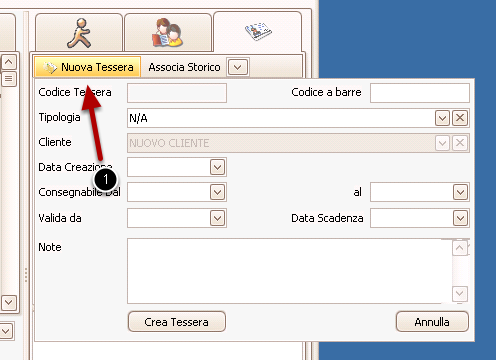
Selezionare il pulsante "Nuova Tessera"
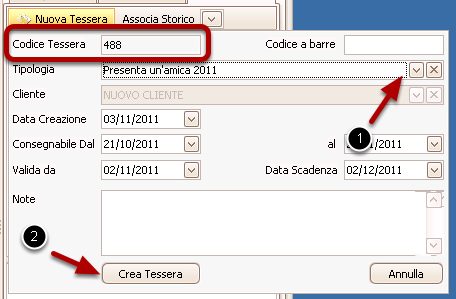
1) Selezionare la promozione "Presenta un'amica 2011"
Insite mostrerà un pannello riepilogativo con alcune informazioni relative alla promozione, quali la validità e il Codice Tessera.
Il Codice Tessera è un numero progressivo per Salone, necessario per una corretta identificazione della tessera rilasciata al cliente. E' ASSOLUTAMENTE FONDAMENTALE trascrivere tale codice nell'apposito spazio, di modo che sia possibile identificare la cliente collegata alla tessera rilasciata.
2) Premere il pulsante "Crea Tessera"
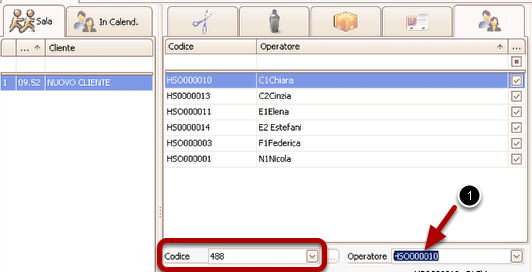
Una volta creata la tessera è necessario aggiungerla in fiche.
Insite predispone direttamente la maschera di inserimento proponendo il Codice Tessera precedentemente generato e lasciando all'operatore la possibilità di selezionare l'operatore nella modalità consueta.

L'aggiunta della tessera viene presentata mostrando il codice tessera e la descrizione della promozione.

Continuare come di consueto nell'inserimento della fiche e della chiusura della stessa.
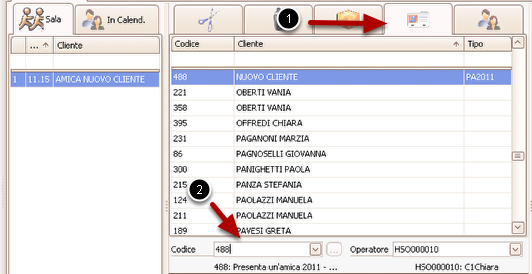
Nel momento in cui si presenta l'Amica, consegnerà la tessera all'operatore di Cassa che provvederà ad inserirla in fiche.
1) Selezionare il pannello "Tessere" in Gestione Fiche
2) Inserire il codice della tessera ed aggiungerla in fiche.
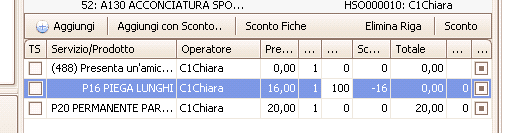
Inserire tutti i dettagli fiche e chiuderla come di consueto.
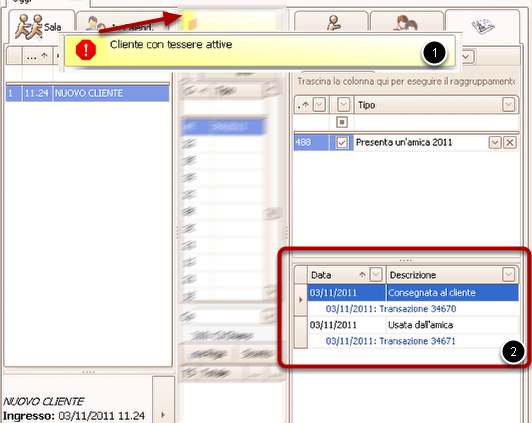
Nel momento in cui la Cliente Iniziale - ossia quella cliente a cui era stata consegnata la tessera inizialmente - entra in salone, viene mostrato un pannello (1) indicante l'esistenza di tessere attive.
E' possibile vedere lo storico della tessera nel pannello al punto (2).
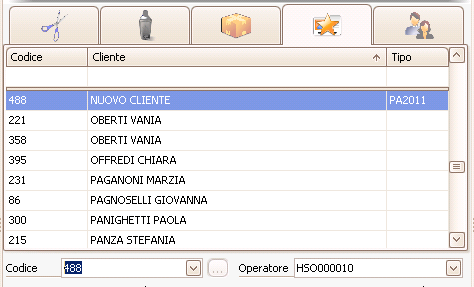
Inserire la tessera del cliente come già descritto prima, aggiungere gli altri servizi in fiche e procedere alla chiusura come di consueto.
NB: Non è necessario cercare la tessera nella lista. Insite automaticamente seleziona la tessera del cliente se questa è attiva.
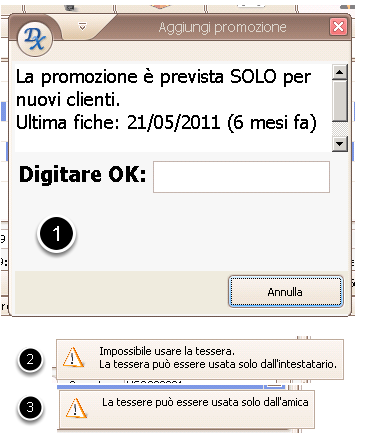
Insite non permette l'utilizzo della tessera se non si trova nello stato corretto.
1) La promozione è valida solo per i nuovi clienti
2) La tessera è stata usata dall'amica e quindi può essere usata solo dall'intestatario
3) La tessera è stata consegnata alla cliente inziale e quindi può essere usata solo dall'amica
Per qualunque dubbio o perplessità nella presente guida, potete contattare l'ufficio.