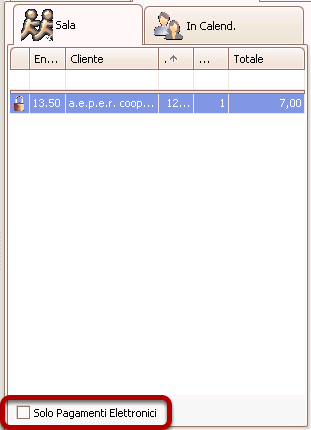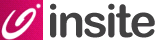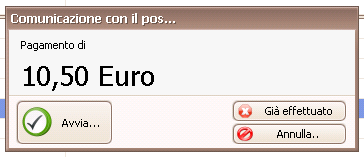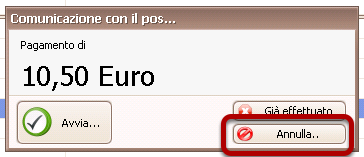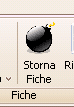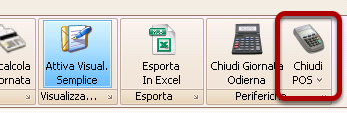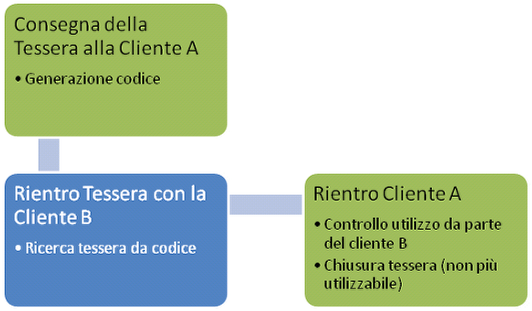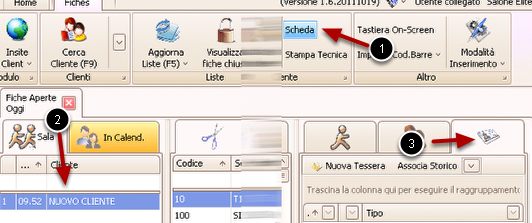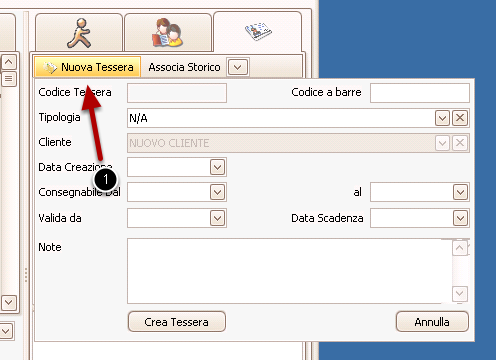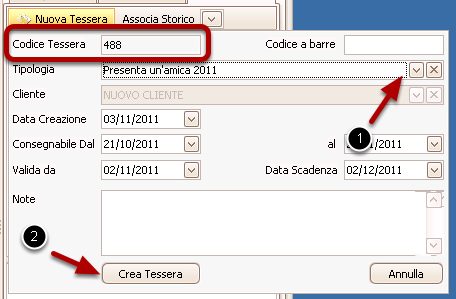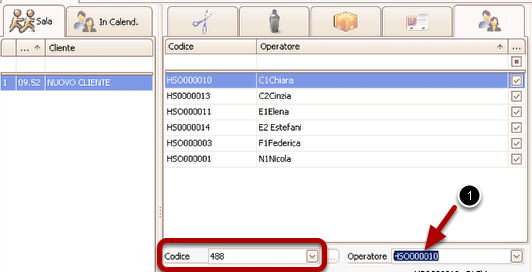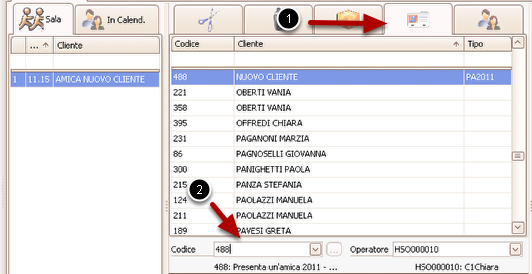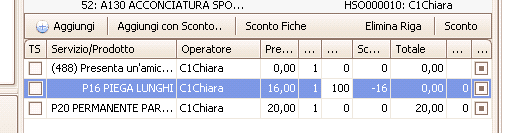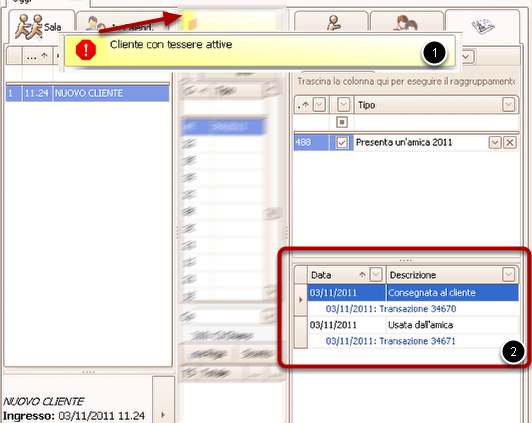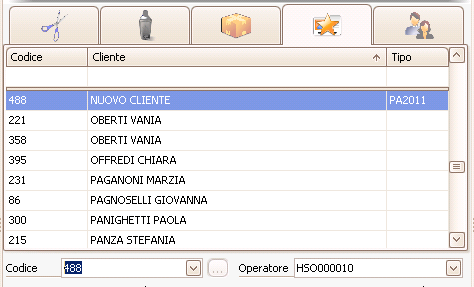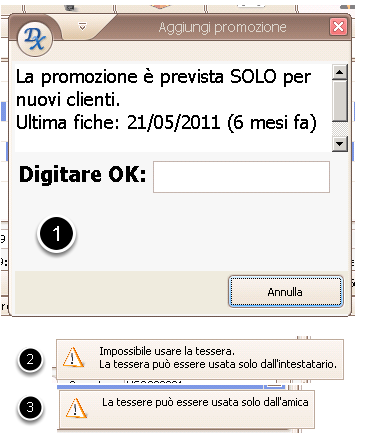Vi ricordo che gli aggiornamenti di Insite vengono inviati solo i Lunedì, Martedì o Mercoledì e mai negli altri giorni (salvo casi eccezionali).
1. Effettuare la chiusura del POS anche per gli utenti non abilitati alla chiusura cassa

Per questo motivo è stata introdotta una nuova modalità di accesso alla chiusura cassa che prevede la possibilità di inibire la visualizzazione dello storico incassi: viene mostrata difatti soltanto la giornata corrente.
La corretta abilitazione può essere fatta solo da personale di sede. Vi preghiamo di specificarci se e a quali utenti vorreste abilitata tale funzionalità commentando la pagina o inviando una email al responsabile.
2. Impostare il POS perché si chiuda automaticamente a mezzanotte nel caso di mancata chiusura

E' ovvio che tale configurazione deve essere intesa come ultima chanches, dal momento che rimane necessario chiudere il POS tramite Insite.
La procedura dovrà essere fatta da personale specializzato e viene fatta solo su richiesta.
3. Inibita la stampa automatica dei totali parziali durante il "cassa turno"

Nella prossima versione verrà inibita tale funzione, dal momento che alcuni operatori confondevano tale informazione con lo scontrino di chiusura finale. E' capitato, quindi, che la chiusura finale non venisse fatta perché si pensava che fosse stata già fatta in Insite, mentre Insite richiedeva solo i parziali e non la chiusura della giornata.
E' comunque possibile richiedere la stampa cartecea del totale parziale agendo sul pulsante mostrato in figura.
4. Aggiunta possibilità di filtrare le fiches con pagamento elettronico in Gestione Fiches